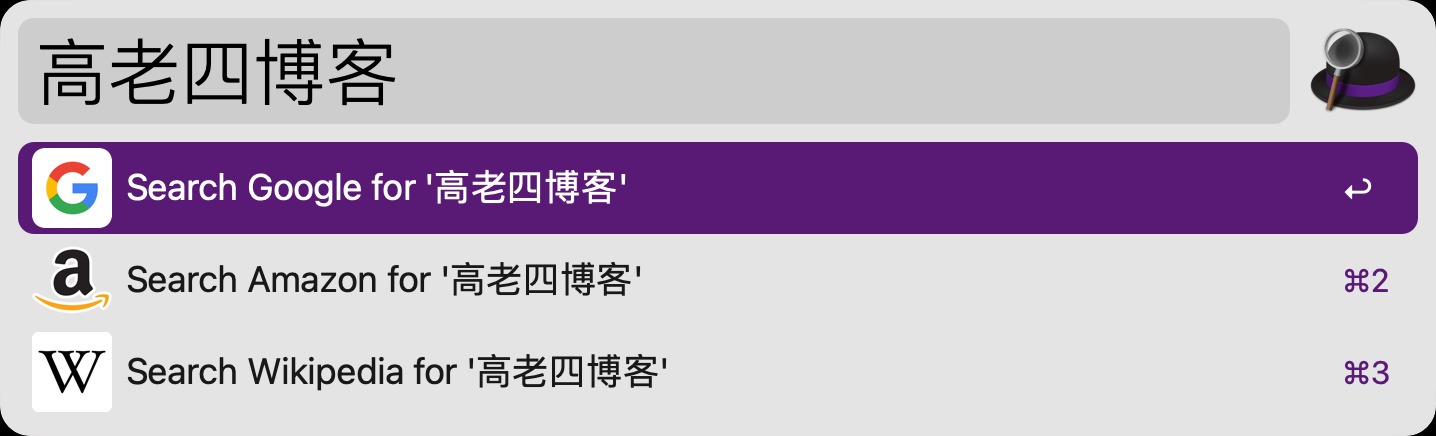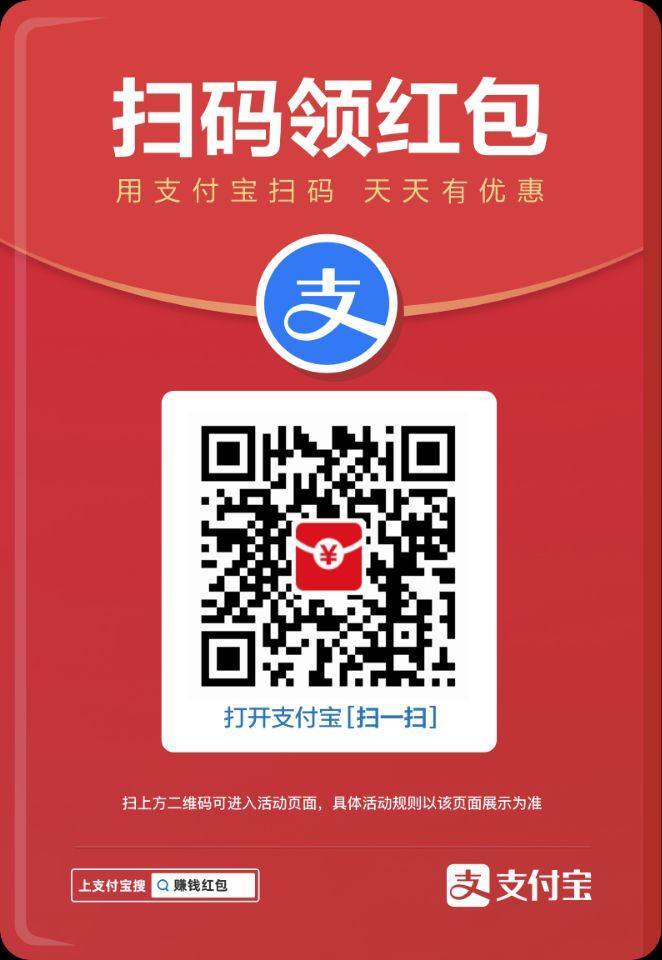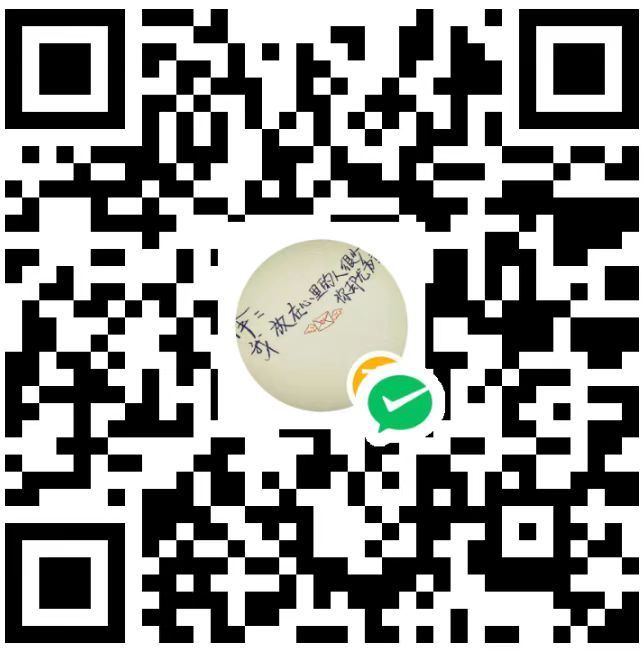哎,不得不说市面上看到的 IDEA 教程真的是给初学者、刚使用者带来不小的麻烦,没有统一的教程、配置等,好不容易找个博文都像是自己做的笔记,自己懂了就以为别人也会懂,当年也是让老四探索了好久,现在本着分享的精神,整理出来一篇文章,希望给初学初用者以及 Eclipse 转 idea 的使用者一点帮助。本次 IntelliJ IDEA 的基础使用教程大合集适用于从 Eclipse 转化过来的使用者以及初学者初用者,一般的程序员开始学习 Java 可能都是从使用 Eclipse 开始的,但是毕竟 idea 的理念和 Eclipse 上有很大不同,所以即使很多老手子转过来使用 idea 一开始如果不好好设置一下 IDE 开发环境也是难以适应的,老四尽量在教程中按照 Eclipse 的影子使用习惯来配置 IDEA,这样是我们更快上手新的开发编辑器,由浅入深。话不多说,开始~~
注意:本次教程大合集基本使用白话文描述,懒得一条一条截图,我尽我最大的可能描述的清晰全面一些,而且老四个人主观觉得如果真到了那种只有一张张截图才能会的话你基本上也就告别IDEA 和开发了。
另外,本文基于 Windows idea 版本进行描述,现在很多人都在使用 mac,但是基本没有太大差别,无非是快捷键上可能会有一些差别。
1.安装 IDEA:这个就不多说了,官网地址在下面,直接下载就好,发文截止日期最新版本是 IntelliJ IDEA 2022.3.3,下载安装完毕之后需要激活,可以参考文末「相关文章阅读」获取永久注册码。
2.安装目录配置:安装完毕之后,除了自己指定的IDEA 安装目录之外,还有一个重要的IDEA 配置目录,一般在 C:\Users\Administrator\.IntelliJIdea2018.2 里面。这里面你会看到两个文件夹,一个 config 一个 system。system目录是IDEA 用来存储管理一些编辑器本身产生的系统缓存文件、日志文件、临时文件、索引文件、本地历史文件等等,如果有一天你的IDEA 遇到奇葩的运行等各种各样的问题可以尝试把这个 system 文件夹删除,大多数情况下都能解决问题。config 目录是 IDEA 用来保存用户的配置项的,当你使用新的IDEA,并将其设置好了适合你的开发条件之后,所有的配置都保存在这个目录中,包括但不限于代码风格、文件模版、全局设置项、插件、任务、注释模板等。这个文件夹很重要,比如说你需要切换电脑或者重新做了系统异或重新下载一个新的 IDEA 来使用,在安装完毕后会有一个选项,在那个选项中你可以将你之前已经配置好的这份 config 目录直接导入到新的 idea 中实现一次配置处处配置。所以记得一定要保存好已经配置完美的 config 目录。
3.IDEA 运行速度优化:IDEA 的默认配置为了兼容低配置机器,将启动内存参数设置的很小,这导致了庞大的 IDEA 编辑器在启动的时候经常卡顿。我们在 IDEA 的安装目录 bin 文件夹,找到「idea.exe.vmoptions」文件,该文件是配置 IDEA 内存环境的文件。
- -Xms:最小启动内存参数
- -Xmx:是最大运行内存参数
- -XX:ReservedCodeCacheSize:保留代码占用的内存容量参数
老四的电脑配置内存 8G,可以尝试以上三个参数分别改为 1000M、2000M、500M,你也可以根据你自己机器的实际配置按需分配,分配好之后再打开 IDEA 会发现运行速度会加快,毕竟搞开发的没几个人的机器配置烂的要死?
—————-丑逼分割线—————-
以下是关于 IDEA 的 外观和行为、快捷键、编辑、插件、版本控制、构建执行部署、语言和框架、编码、工具的设置等一些详细设置,这些设置基本统一在菜单栏->file->Settings 对话框中,下文中的教程默认使用这个对话框的路径作为父节点进行介绍,请悉知。
4.Toolbar:显示 Toolbar 工具栏,方便高效率的使用相关快捷功能,显示方式:顶部菜单栏->view->Toolbar
5.IDEA 主题风格:设置 IDEA 的全局主题风格:Appearance&Behavior->Appearance->Theme,老四习惯使用黑色主题 Darcula
6.鼠标悬浮提示:设置鼠标悬浮提示(鼠标放到关键类上面提示该类的文档注释信息):Editor->General->选中Show quick documentation on mouse move,延迟默认半秒即可,现在在 mac 中新的路径是 Editor->Code Editing->Quick Documentation,Windows 应该也一样。
7.类方法分隔线:显示 Java 类中方法之间的清晰分隔线:Editor->General->Appearance->勾选Show method separators
8.忽略大小写:设置忽略大小写提示,这样的话只要是相关的类不区分大小写都会被自动提示出来:Editor->General->Code Completion->去掉 Match case 勾选项
9.自动导包去包:Eclipse 写完一个类,可能需要我们手工 ctrl+shift+o 去导入相应的包,不过 IDEA 提供了自动导包设置,包随自己的代码自动配置,除非引入错了,否则无需关心包 import 问题,完全实现自动导包,自动去包。Editor->General->Auto Import->Insert imports on paste 项选择 all->勾选 Add unambiguous imports on the fly 和 Optimize imports on the fly (for current project)两项
10.显示全部文件Tabs:取消单行显示多个 Tabs 文件标签,不像 Eclipse 那样如果打开多个文件,不能展示的文件均作了压缩隐藏处理,IDEA 中设置是可以将所有你打开的文件均显示在编辑框当中供你来回切换,不做隐藏。Editor->General ->Editor Tabs->将 Show tabs in one row 勾选项去掉
Eclipse 中麻烦的文件 tab 切换如下图所示:
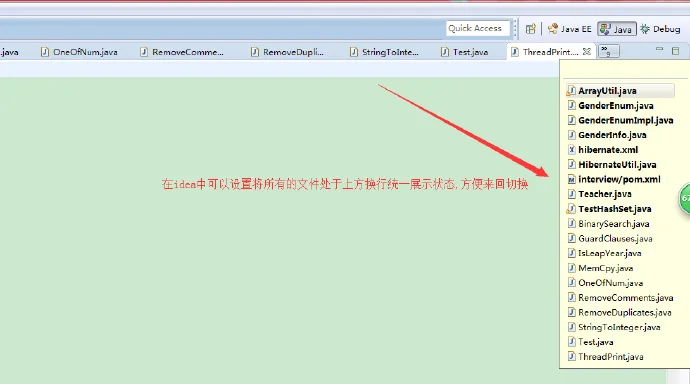
11.字体字号行距:老四设置字体大小为普遍使用的 14 号大小,至于字体行高什么的自行设置即可:Editor->Font、Size、Line spacing
12.注释模板:IDEA 中设置注释模板相对复杂一些,我们首先设置创建一个类/接口/ Enum 映射文件的注释模板:Editor->File and Code Templates->Files->找到 Class、Interface 和 Enum 填写类似以下的注释内容模板。老四使用的是阿里 P3C 推荐的类注释模板(关于孤尽(杨冠宝老师)著作的阿里巴巴 Java 开发手册的相关内容可以参考一下老四写的《浅析阿里巴巴Java开发手册》系列文章):
|
1 2 3 4 5 6 7 8 9 10 11 12 13 14 15 16 17 18 19 20 |
/** * TODO * @ClassName: ${NAME} * @author: glorze.com_高老四 * @since: ${DATE} ${TIME} */ /** * TODO * @InterfaceName: ${NAME} * @author: glorze.com_高老四 * @since: ${DATE} ${TIME} */ /** * TODO * @InterfaceName: ${NAME} * @author: glorze.com_高老四 * @since: ${DATE} ${TIME} */ |
注意,上面类注释模板只支持创建一个类文件的时候自动生成,不支持使用 /** 加回车键生成,这一点 IDEA 还有待改进。除此之外,主要的还有方法注释模板配置,同理,IDEA 也不能支持像 Eclipse 那样使用 /** 加回车键的智能加载方法注释模板,但是我们可以按照这种使用习惯配置出一套 IDEA 的方法注释模板。Editor->Live Templates->By default expand with 列表选择 Enter 这一项->右侧点击+号创建 Template Group…->选中自定义创建的分组继续点击+号 Live Template 创建一个模板。这个模板的配置些许麻烦复杂一些,老四尽量图文结合讲得清楚一点…
首先,Abbreviation 的值设置为 “*” 号,Description 值设置为 “Add comments for method”,下方的 Template text 文本框设置类似下面的注释模板,注意:模板中不是 /* 开头的,这不是老四写错了,而是就这样配置:
|
1 2 3 4 5 6 7 8 |
* * * @Title: $methodName$ * @param $param$ * @return $return$ * @author: 高老四博客 * @since: $date$ $time$ */ |
配置完之后下面的文本框会提示一个 “No applicable contexts yet. Define” 的警告,点击这个 define 选择 Everywhere 下面的 Java 选项,这样就可以编辑模板中自定义的变量参数值了。接下来点击右下侧的 Edit variables,在里面配置自定义变量和 Java 系统参数的对应值即可,最后 apply。然后在方法上面输入 /** 按回车就生成注释模板了。
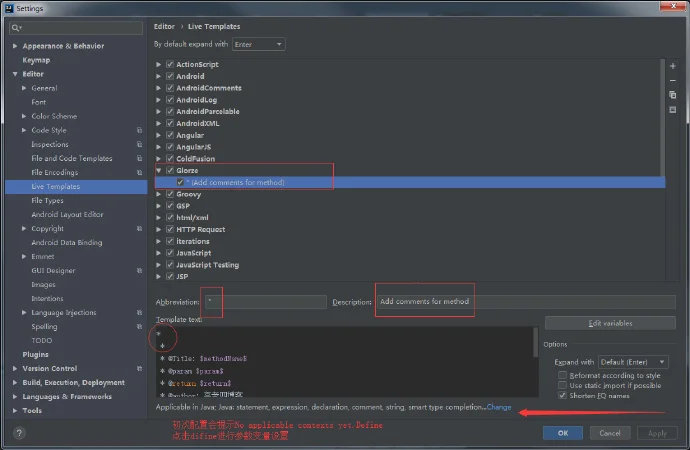
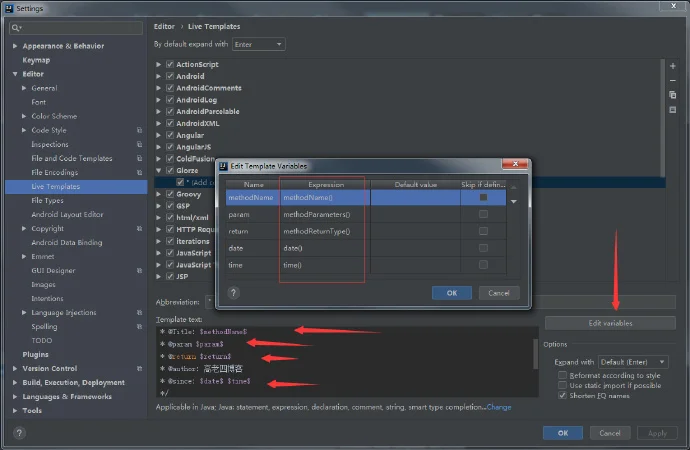
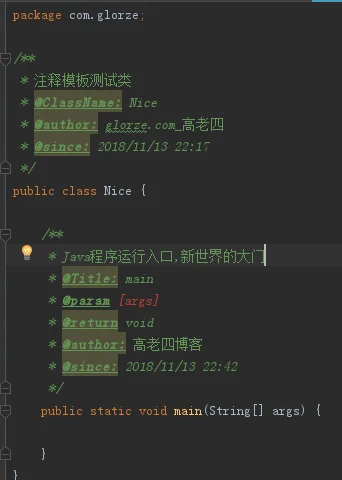
看到这里你可能知道,其实类注释也可以这样来实现,但是如果继续使用 enter 回车键会导致冲突,所以不习惯在创建类文件的自动创建注释的话可以考虑在 By default expand with 列表选择 Tab/Space 再创建一套类文件注释模板即可。
另外,@param 参数环境变量如果设置为「methodParameters」的话,生成的注释如上图所示,是一个参数的数组,IDEA 的编辑器会飘红,讲道理我们常规的 param 参数如果是多个的话,注释应该是一行一个的。所以这里『@param』的配置我们可以使用 Groovy 脚本来实现我们想要的效果,将脚本配置在「Default value」里面即可。
|
1 |
groovyScript("if(\"${_1}\".length() == 2) {return '';} else {def result=''; def param=\"${_1}\".replaceAll('[\\\\[|\\\\]|\\\\s]', '').split(',').toList();for(i = 0; i < param.size(); i++) {if(i==0){result+='* @param ' + param[i] + ': '}else{result+='\\n' + ' * @param ' + param[i] + ': '}}; return result;}", methodParameters()); |
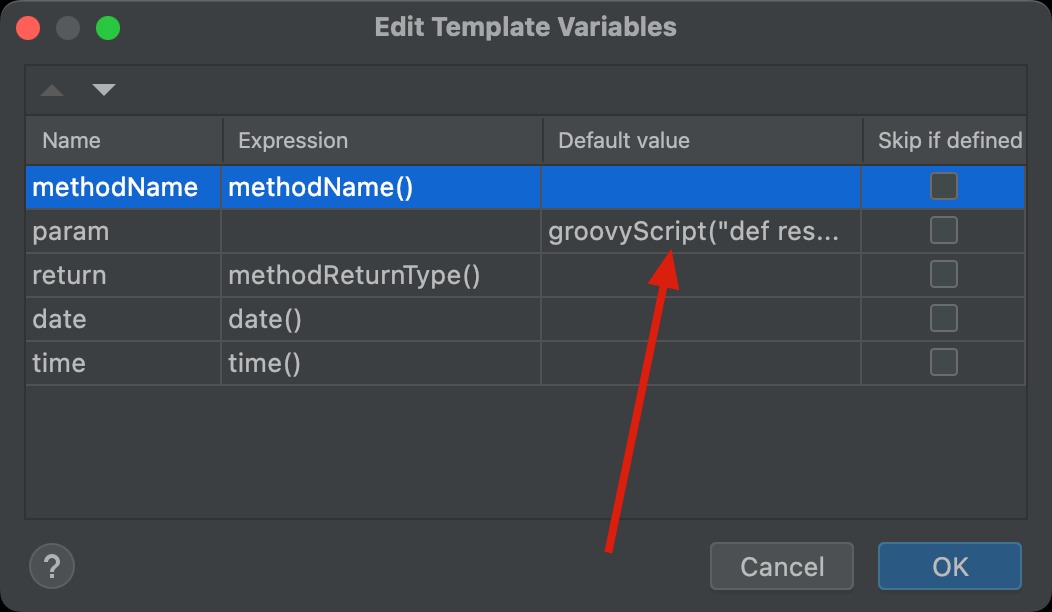
13.文件编码:设置全局文件编码:Editor->File Encodings->Project ncoding 勾选 UTF-8->下方的 Default encoding for properties files 勾选 UTF-8,并将 Transparent native-to-ascii conversion 项勾选
14.自动编译:在 Eclipse 中 Java 类文件默认是自动编译的,而 IDEA 中需要配置以下。Build,Execution,Deployment->Compiler->勾选 Build project automatically 和 Compile independent modules in parallel两项 即可
15.文件比对:水平或者垂直显示两个文件以便于我们进行两个文件的代码比对,Eclipse 中是直接拖拽文件即可,IDEA 中我们需要在当前文件的 tab 中点击右键选择 Split Vertically 或者 Split Horizontally 即可实现文件左右对比或者上下对比

16.设置 IDEA 为 Eclipse 的快捷键:IDEA 的快捷键修改成 Eclipse 的快捷键以适应不习惯的新手,IDEA 很鸡贼的居然直接支持使用 Eclipse 的快捷键一键配置~~不过也有一些不同,老四后面会壹壹列举。
Keymap->在 Keymap 下拉列表中选择 eclipse 选项,为以防万一,我们不使用系统默认的,点击右侧的设置图标,选择 Duplicate 选项,重启一个名字,代表复制出一个 Eclipse 快捷键设置,Mac 苹果系统的你就选择那个 osx 选项复制一个即可。
我们常用 main 方法和输出代码块的快速生成设置:
Editor->Live Templates->By default expend with 下拉列表选择 Enter 选项->下方选择 other 勾选项并打开找到 psmv 那一项->选中 psmv 这一行下方的 Abbreviation 值 “psmv” 改成我们经常敲的 main 即可
同理在 other 同级的 output 选项中打开列表选中 sout 选项将 Abbreviation 的值改为 “sysout” 即可,”sys” 也行,老四习惯了多打个 out ~~
17.结合 IDEA 中的 Eclipse 快捷键设置再来复习一下一些常用的快捷键使用方式(有的地方还是有些许不同):
- alt+shift+s 以及 alt+inster:实现自动生成 getter/setter 和构造方法
- ctrl+d:删除一行
- ctrl+shift+o:导入包(配置自动导包去包之后这个功能在 IDEA 中就用的相对少一些)
- ctrl+shift+f:代码格式化
- ctrl+shift+y:转换大小写
- ctrl+f:查找(当前文件)
- ctrl+h:全局查找
- 双击shift:查找文件,在 eclipse 中查找文件是 ctrl+shift+r,这里需要注意一下。
- tab 以及 shift+tab:整体选中的代码向后/前移动
- alt+shift+r:重命名参数或方法
- ctrl+alt+向下键:向下复制一行
- ctrl+/:单行代码注释
- ctrl+shift+/:多行选中代码注释
- alt+上下键:选中单行或者多行代码向上或者向下移动
- ctrl+shift+t:查看源码(当前 Java 文件有的类,直接 ctrl+点 进去即可)
- alt+enter:生成返回值/纠错,eclipse 是ctrl+1。
- alt+左右方向键:跳转上一个或者下一个编辑页面
- ctrl加-或ctrl加=:收缩或者展开单个方法
- ctrl+shift加-或ctrl+shift加=:收缩全部或者展开全部方法
- ctrl+shift+h:查看方法重写结构
- ctrl+alt+h:查看方法调用者
- F4 选中类:查看类继承关系
- ctrl+o:查看类结构
- alt+7:查看一个类所有方法
- ctrl+alt+b:查找接口的实现类
单讲一下代码自动提示 alt+/ 这个快捷键,老四习惯使用 alt+/ 作为代码提示,但是在 IDEA 中 alt+/ 被占用了,所以这里我们进行一个稍微复杂一点的修改操作,首先先去掉 IDEA 中被占用的 alt+/ 快捷键设置,我们在 Keymap 中下方点击 Find actions by shortcut 按钮,然后根据快捷键搜索被占用的主选项,找到后(路径一般为:Main menu->Code->Completion->Cyclic Expand Word)右击该选项先为其胡乱添加一个我们基本不使用的快捷键,然后再次右键选择 remove alt+/ 操作。
接下来我们为代码提示操作添加已经不被占用的 alt+/ 快捷键,在搜索栏中搜索 “basic” 关键字,我们会看到一个 Basic 选项(路径一般为:Main menu->Code->Completion->Basic)的默认快捷键为ctrl + 空格,我们再为其加上一个 “alt+/” 即可,ctrl + 空格你爱用不用,删掉也行。
还有一个快捷键 “ctrl+Alt+shift+u“,查看类结构关系图,IDEA 中独特独有的功能,个人感觉很牛逼,放张图给你们感受一下:
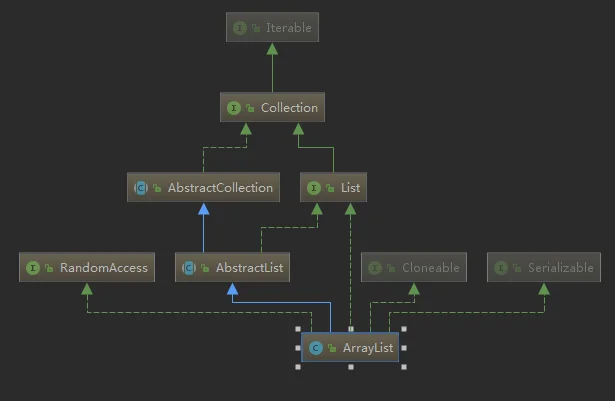
18.Module:IDEA 的设计理念不像 Eclipse 中的 WorSpace 工作空间的概念,一个工作空间可以包含很多个项目,一个 Eclipse 中左侧可以打开多个并列项目。在 IDEA 中,建立一个 Project 就已经类似于是一个工作空间了,然后在这个 Project 中我们可以建立多个 Module 独立项目,如果是 Maven 管理,这些 Module 可以实现相互依赖,否则我们可以当做 Module 彼此独立,但是共同在一个 Project 中。如果你不习惯这样的设计方式,把你逼急了你也可以每次都搞一个新建的 Project…..
新建 module:在左侧导航菜单栏Project 名称右键->New->Module~~~~
删除一个 module 的正确方式:右击你要删除的模块 Module 名称->选择 Remove Module->然后当做普通文件目录删除即可,切忌不要直接 delete,因为 IDEA 建立索引机制等服务会导致一些错误。
19.项目创建:
- IDEA 新建静态 web 项目->右击 Project 名称项目->New->Module->Static Web->Static Web->输入 Module Name。
- IDEA 新建普通的动态 web 项目->右击 Project 名称项目->New-> Module>Java->勾选 Web Application 即可(默认 4.0 版本)->Next,输入 Module Name。
- 新建复杂的动态 web 项目->右击 Project 名称项目->New->Module>Java->勾选 Web Application 即可(Spring 相关的东西其实同理,这里讲解只用简单的项目建立演示)->Next,输入 Module name。之后我们可以在 src 中和 web 目录中引入静态和书写类文件业务代码。
注意事项:动态项目中静态文件取消索引(IDEA 中默认将项目或者模块中的所有文件生成索引来提高文件检索速度,但是项目的静态文件往往很多 js 封装库,导致建立索引卡机器而且也很没必要为他们建立索引,所以我们默认不对 web 目录下的静态文件进行索引设置)右击 web 目录->选择 Mark Directory as->选择 Excluded 项目,看到目录变成跟 out 目录一样的橙色就代表 IDEA 以后不会对该目录下的文件进行文件索引服务。
20.配置 Tomcat 服务器:IDEA 配置本地 Tomcat 服务器:菜单栏 Run->Edit Configurations…->点击左上角的加号找到 Tomcat Server ->选择 Local ->取名、配置 Tomcat 的路径->就可以看到控制台那里有一个 Tomcat 服务了。
21.项目依赖添加:非 Maven 模式下在 IDEA 中如何添加 Tomcat 依赖以及外部 jar 包依赖呢?不像 eclipse 那样,外部 jar 包可以直接右键 add build path,在 IDEA 中需要选中模块 module 名称->file->project Structure->dependencies->点击右面的加号,可以选择 Library 继而选择 Application Server Libraries 下的 Tomcat 依赖。同理也可以选择加号里面的 Jars or directories 选项将外部 jar 包所在文件目录选中,这样就可以将项目所需要的依赖引进来了。
22.Maven设置:IDEA 中 Maven 设置,虽然 Eclipse 和 IDEA 都有内置 Maven 支持,但是一般我们都需要在本地使用自己安装的 Maven 服务。在 IDEA 中设置 Maven 如下:Build,Execution,Deployment->Build Tools->Maven->在Maven home directory 那里选择自己本地的 Maven 目录,下方的 User settings file 选择自己的 settings.xml 路径(必须勾选后面 Override 选项),同理 Local repository 也要选择自己定义的仓库存储目录。老四个人建议 settings.xml 自己复制出来一份进行单独设置,放在 Maven 安装目录的同级目录下面,仓库新建一个 repository 目录也和 Maven 安装目录同级,如下图所示:

为了加速 jar 包的下载速度,推荐使用阿里云镜像,下载 jar,包速度飞快,在 settings.xml 文件中需要我们配置以下代码即可:
|
1 2 3 4 5 6 7 8 9 10 11 12 13 14 15 16 |
<!-- localRepository | The path to the local repository maven will use to store artifacts. | | Default: ${user.home}/.m2/repository <localRepository>/path/to/local/repo</localRepository> 配置仓库目录,就是你定义的仓库目录路径,形如下面的代码示例 --> <localRepository>D:\binary\maven\repository_3.5.4</localRepository> <!-- 在mirrors标签中配置一个阿里云镜像mirror --> <mirror> <id>alimaven</id> <name>aliyun maven</name> <url>http://maven.aliyun.com/nexus/content/groups/public/</url> <mirrorOf>central</mirrorOf> </mirror> |
接下来我们需要设置 Maven 管理 jar 包的同时下载 jar 包源码和文档方便我们查看文档:Build,Execution,Deployment->Build Tools->Maven->Importing->在 Automatically download 处勾选 Sources 和 Documentation两 个选项。
23.Spring Boot 项目的创建:IDEA 中新建 Spring boot 项目: 右击 project 的 name->New->module->选择 Spring Initializr->按照步骤进行就可以。顺便提及一嘴,如何在 Spring Boot 中不配置数据库的情况下即可跑测试的一个注解:
|
1 |
@SpringBootApplication(exclude={DataSourceAutoConfiguration.class,HibernateJpaAutoConfiguration.class}) |
在控制器上面加上该条注解即可在没有配置数据库情况进行简单的页面测试。
24.Debug In IDEA:IDEA 中的 Debug 操作和 Eclipse 类似,基本常用的快捷键也相同,在代码行号的位置单击就会出现断点的红点,然后类文件右击或者 Toolbar 均可以看到明显的 Denug 模式运行的按钮就不细说了。复习一下 Debug 的常用操作快捷键就好:
- F8:单步单行执行
- F9:执行下一个断点,如果没有下一个断点,调试结束
25.IDEA 修改全局配置:在使用过程中我们会发现,当我们每次新建一个 Project 的时候,如果不配置全局设置,前面老四讲得第 22 条 Maven 设置就会失效,它还是使用 IDEA 自己默认的。为了实现每次新建 Project 的时候都使用我们本地配置好的 IDEA 开发配置项,我们这样来操作:上面菜单栏 File->Other Settings->Settings for New Projects->Build,Execution,Deployment->Build Tools->Maven 以及 Build,Execution,Deployment->Build Tools->Maven->Importing->在 Automatically download 处勾选 Sources 和 Documentation 两个选项重新按照第 22 条教程配置一下就好。
26.配置阿里巴巴 P3C 规约插件:
27.IntelliJ IDEA 配置自动生成对象序列化 serialVersionUID 版本:在 IDEA 中如果实现 Serializable 接口不会像 Eclipse 那样会显示警告然后可以直接自动生成 serialVersionUID 版本号的,需要我们自己动手配置一下。
- settings->plugins->下方 Browser repositories 安装插件,搜索 GenerateSerialVersionUID
- 安装之后重启 idea
- 重启之后,settings->Editor->Inspections->Java->Serialization issues->将 Serializable class without ‘serialVersionUID’ 勾选,右侧 Severity 级别默认 warning 就好
- 然后创建类实现 Serializable 接口的时候就会提示警告,然后就可以自动生成了。
28.IDEA 关于对全局搜索(Find in files)结果条数的配置。在实际开发中,我们经常会有全局替换或者全局查找某个关键词的需求,但是 IDEA 的全局查找默认只显示 100 条数据结果,而我们在项目中往往在查找某个关键词或者替换某个关键词的时候很多时候都会超过 100 条,所以我们要修改此限制,修改也比较简单,Settings…->Advanced Settings->Find/Replace->Maximum number of results to show in Find in Files/Show Usages preview 值设置的高一点,比如 1000,或者更多,这样再次全局搜索的时候就能展示所有关键词的结果条数了。

29.待续~~
累死我了,写的不好的地方,我会持续更新修改补充。如果看不懂请不吝评论指出,老四有时间的话也会补上一些教程图片供大家更清晰的明白操作教程。抱拳~~最后,老四手里有一本 Intellij Idea 实战电子书,英文原版,英文不好的就放弃吧,不过都可以参考一下,讲解的比较详细,文末自助获取下载,未注册的使用邮箱注册小站即可。
相关文章阅读
- 《随手分享一下 IntelliJ IDEA 2022.3.3 以及 jetbrains 所有产品最新破解方法 持续更新》
- 《IntelliJ IDEA 导入 JDK 1.8 源码教程》
- 《IntelliJ IDEA 导入 Spring 源码教程》
- 《随手分享一波老四常用的高效 IntelliJ IDEA 插件 持续更新》
更博不易,如果觉得文章对你有帮助并且有能力的老铁烦请捐赠盒烟钱,点我去赞助。或者扫描文章下面的微信/支付宝二维码打赏任意金额(点击「给你买杜蕾斯」),也可以加入本站封闭式交流论坛「DownHub」开启新世界的大门,老四这里抱拳谢谢诸位了。捐赠时请备注姓名或者昵称,因为您的署名会出现在赞赏列表页面,您的捐赠钱财也会被用于小站的服务器运维上面,再次抱拳感谢。
资源下载
隐藏内容:******,购买后可见!
下载价格:0 G币
您需要先登录后,才能购买资源
欢迎访问高老四博客(glorze.com),本站技术文章代码均为老四亲自编写或者借鉴整合,其余资源多为网络收集,如涉及版权问题请与站长联系。如非特殊说明,本站所有资源解压密码均为:glorze.com。